I know what your thinking; What the point of all this if nobody else can see my site?
Well let me show you how to upload your website to the internet.
Well let me show you how to upload your website to the internet.
I am going to show you how to upload using the FREE microsoft web publishing wizard. If you dont have it on your PC, it can be downloaded for free here:
http://www.microsoft.com/downloads/details.aspx?displaylang=en&FamilyID=63C2DB9B-C616-46C2-8713-AF9BB83C8D89
http://www.microsoft.com/downloads/details.aspx?displaylang=en&FamilyID=63C2DB9B-C616-46C2-8713-AF9BB83C8D89
1. The first thing that you need is host, when you sign up with a host you will usually recieve the following:
- A domain name - Eg. www.yourname.co.uk
- A number of email accounts - Eg. yourname@yourdomain.co.uk
- Webspace - This is like your own hard-drive but on the internet (Usually in MB)
- Bandwidth - This is the amount of traffic your site is able to handle (Usually in GB)
Some hosts will also offer you incentives to sign up like free software, guestbooks for your site, shopping carts etc.
I would recommend a host called "1&1" internet, they are based in the UK and I host all of my websites there.
A very useful feature that you get if you sign up with 1&1 is a sitebuilder package. It is for novice users (like yourself) and allows you to create a professional Flash website by following step by step instructions on their website. Absolutly NO knowledge of Flash or HTML is needed! Its perfect for first time website builders who want to quickly get a website up and running.This comes free with the £4.99 package.
The standard package that I use is only £4.99 a month. You can find out more by clicking HERE. Or by clicking on the link below:
A very useful feature that you get if you sign up with 1&1 is a sitebuilder package. It is for novice users (like yourself) and allows you to create a professional Flash website by following step by step instructions on their website. Absolutly NO knowledge of Flash or HTML is needed! Its perfect for first time website builders who want to quickly get a website up and running.This comes free with the £4.99 package.
The standard package that I use is only £4.99 a month. You can find out more by clicking HERE. Or by clicking on the link below:
Create and host your own website. It is fast and easy at 1&1 Internet
3. Now that you have a host ready, you need to transfer your website from your PC, to the host.
This is done through a procedure called "FTP - File Transfer Protocol"
There are a number of FTP software packages available on the WWW, but I am going to show you how to transfer your files using the built in FTP client in Windows.
Here is a step by step guide.
This is done through a procedure called "FTP - File Transfer Protocol"
There are a number of FTP software packages available on the WWW, but I am going to show you how to transfer your files using the built in FTP client in Windows.
Here is a step by step guide.
1. Select your entire website (make sure your website is all in ONE folder), you can do this by holding the "CTRL" key whilst clicking on each page.
2. Then Right Click on one of the files you have selected,
Select "Send To > Web Publishing Wizard"
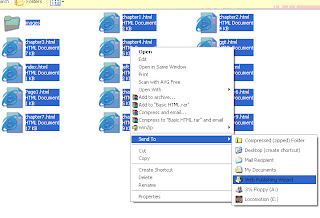
3. When you have clicked on "Web Publishing Wizard", rather unsurprisingly a Wizard opens"
Click "Next", then when it says "Select a Webserver", click "New"
Enter a descriptive name, this is for your benefit so give it a sensible name, then click "Next"
Click "Next", then when it says "Select a Webserver", click "New"
Enter a descriptive name, this is for your benefit so give it a sensible name, then click "Next"
4. You are then asked for a URL or Internet address, this is whatever domain you registered with your ISP, Eg. www.yoursite.co.uk
You are also asked for your local directory, this is the directory on your hard drive where your website is stored. Make sure all this is entered correctly and click "Next"
You are also asked for your local directory, this is the directory on your hard drive where your website is stored. Make sure all this is entered correctly and click "Next"
5. If all the information is entered correctly you will get a box asking for your username and password for your domain.
If you are unsure of your username or password contact your host.
Once you have entered your username and password click "OK"
If you are unsure of your username or password contact your host.
Once you have entered your username and password click "OK"
6. If you are successful then you are ready to send your files to the web.
If however you recieve an error dont worry, click on next and when asked to select a service provider, select "FTP" from the drop down box and click "Next".
If however you recieve an error dont worry, click on next and when asked to select a service provider, select "FTP" from the drop down box and click "Next".
7. You are then asked for your FTP server name and the subfolder containing your pages.
To find out your FTP server name please contact your host.
Once the information has been entered click "Next". If you then click "Finish" your files will be published to your host and your website is up and running!
To find out your FTP server name please contact your host.
Once the information has been entered click "Next". If you then click "Finish" your files will be published to your host and your website is up and running!
10. To publish future files to the web, follow steps 1 & 2, and simply select your server from the drop down list
11. When the operation is completed you will get the following message:















0 comments: